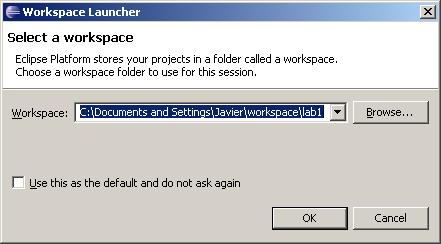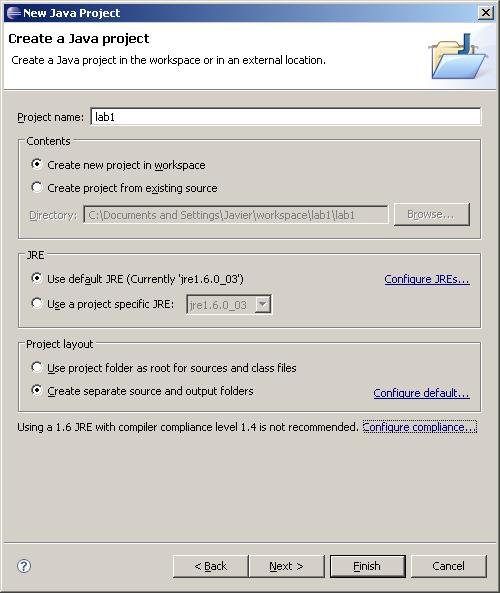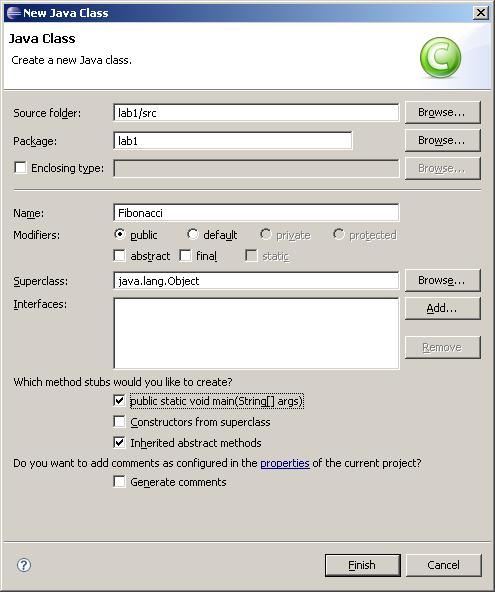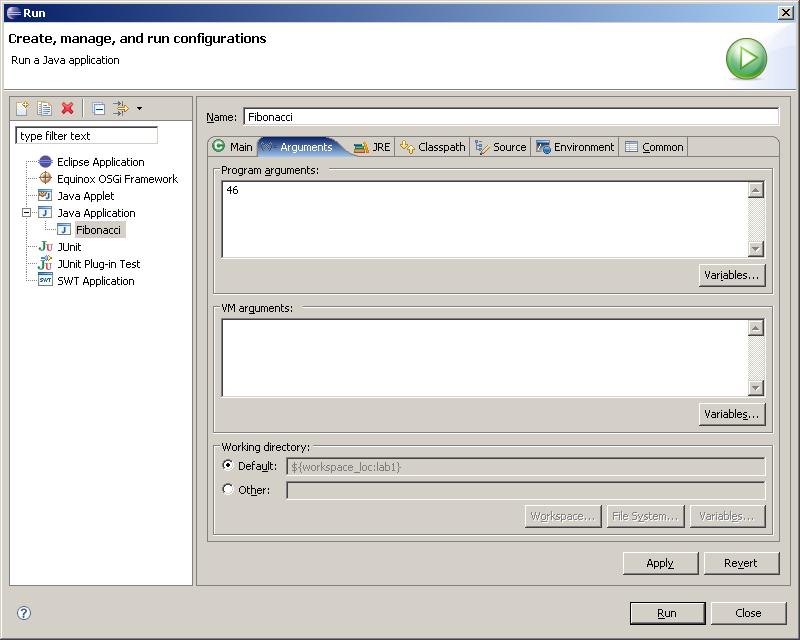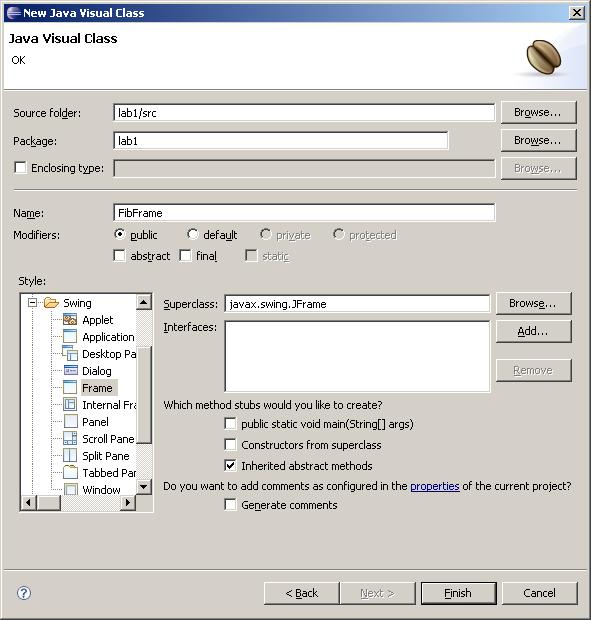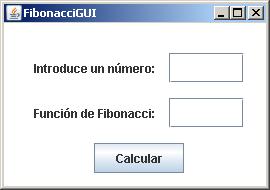LABORATORIO
PRESENTACIÓN HERRAMIENTA: ECLIPSE
DESCRIPCIÓN
En
este laboratorio se va a presentar una herramienta de desarrollo de
software. En concreto, se trata de Eclipse,
que es uno de los entornos visuales existentes en el mercado que
permiten desarrollar aplicaciones en Java. Este tipo de herramientas
permite generar código de manera automática, con el
consiguiente ahorro de tiempo y esfuerzo.
OBJETIVOS
Los
objetivos de este laboratorio son:
Tener
una primera toma de contacto con un entorno de desarrollo visual
Java que se va a utilizar durante los laboratorios de la asignatura.
Mostrar
las ventajas del uso de estas herramientas: generación
automática de código y facilidades de
compilación,ejecución, depuración de programas.
Señalará
las facilidades para consulta, en forma on- line, la
documentación sobre Java.
Mostrar
las posibilidades de generación automática de
documentación para nuestra aplicación, extraída
de los comentarios escritos en los programas fuente.
Obtener
un programa “ejecutable” para poder lanzar la aplicación
desde fuera de la herramienta de desarrollo.
Para
ello realizaremos una implementación de un ejercicio clásico
como es el de calcular el número Fibonacci de un número.
A continuación se creará una interfaz de usuario
gráfica sencilla desde donde se llamará al módulo
anterior. Es en esta segunda parte del laboratorio donde se verán
más claramente las ventajas de la herramienta visual al
comprobar que genera código de manera automática. Por
último, veremos cómo crear documentación usando
Javadoc y cómo crear un fichero .jar.
PROCEDIMIENTO
A SEGUIR
1.
Crear una carpeta de trabajo (carpeta workspace). Debemos crear
una carpeta en nuestro equipo (por ejemplo de nombre lab1)
para guardar en ella todo lo que generemos durante el laboratorio.
2.
Abrir el Entorno de Desarrollo Integrado Eclipse.
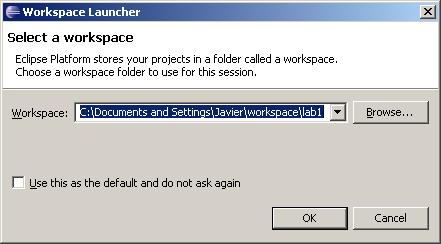
2.1
Seleccionar la carpeta que hemos creado anteriormente (en el ejemplo
anterior, lab1) como workspace.
NO se seleccionará la opción de usar por defecto esa
carpeta como “workspace”.
Si se quiere cambiar el directorio que se usa como “workspace”
una vez abierto Eclipse, utilizaremos la opción “Switch
Workspace” disponible en el menú “File”.
2.2 Crear
un nuevo proyecto Java. En el menú “File”, elegimos la
opción “New -> Project” y, posteriormente la opción
“Java Project”. Pulsamos “Next” y, en la siguiente ventana,
introducimos el nombre del proyecto en la primera caja (por ejemplo,
“lab1”). Elegimos la opción “Create new project in
workspace” y la máquina virtual de Java por defecto (JRE).
Además, seleccionamos la opción “Create separate
source and output folders”. Si pulsamos el botón “Next”,
dejaremos las opciones que aparecen por defecto. Finalmente, pulsamos
el botón “Finish”. Una vez hemos creado el proyecto,
pinchamos en la opción “Go to the workbench” para
visualizar el proyecto.
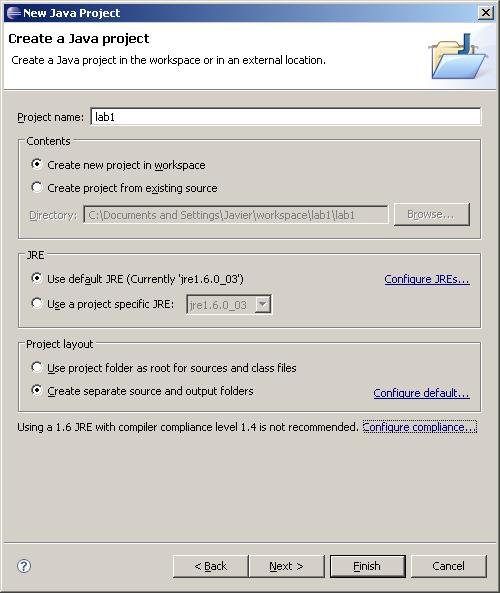
2.3.
Crear una nueva clase Java que calcule el fibonacci de un número.
En el menú “File”, seleccionamos “New -> Class”.
Tenemos que indicar el nombre del proyecto y el nombre del package en
el que queremos crear la clase. También hay que asignarle un
nombre a la clase, por ejemplo
“Fibonacci”. Además, seleccionamos la opción
“public static void main(String[] args)” para crear el método
principal. En el “workbench”,
vemos que Eclipse ha generado algo de código de manera
automática y algunos comentarios.
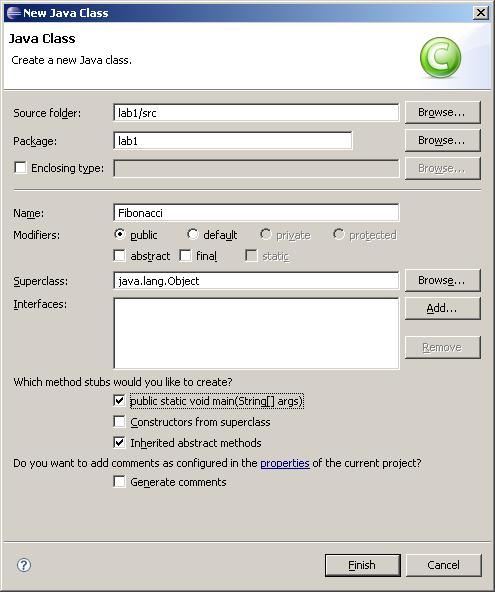
2.4.
Introducir el código. En la ventana
de “Fibonacci.java” añadiremos el método
“calcFibonacci” y rellenaremos el método principal “main”:
public
static void main (String args[]) {
int
numero = 4;
System.out.println(calcFibonacci(numero));
}
//fin main
public
static int calcFibonacci(int n){
int
ant=0;
int
sig=1;
for(
int j = 0; j < n; j++){
int
tmp = sig;
sig
= sig + ant;
ant
= tmp;
}
return
ant;
//
COMENTARIO. También podría definirse de manera
recursiva:
//
if (n == 0) return 0;
//
if (n == 1) return 1;
//
return calcFibonacci(n-1) + calcFibonacci(n-2);
}
// fin calcFibonacci
2.5.
Compilar la aplicación.
En Eclipse, normalmente está seleccionada por defecto la
opción “Build automatically” (en el menú
“Project”). Esto hace que el proyecto se compile únicamente
cuando ejecutamos la aplicación. Si desactivamos esta opción,
entonces tendremos disponibles las opciones “Build project” y
“Build all” (por si tenemos más de un proyecto) en el menú
“Project”. Si compilamos con cualquiera de las dos opciones
anteriores y no obtenemos errores, entonces se crearán los
archivos .class en la carpeta “bin” de nuestro proyecto (un único
archivo .class en este ejemplo). Los errores de compilación
(si los hay) aparecen en la ventana inferior “Problems”.
2.6.
Ejecutar la aplicación. Para
ejecutar nuestra aplicación por primera vez, usaremos el
comando “Run as” dentro del menú “Run”. Si nos da a
elegir entre diversas opciones, elegiremos “Java Application”.
Para ejecutar la aplicación, tenemos que compilarla
previamente o bien tener seleccionada la opción “Build
automatically”. Si la ejecución se realiza correctamente, en
la ventana “Console” (en la parte inferior) obtenemos el
resultado. Si la ventana “Console” no está visible,
podemos abrirla desde el menú “Window” mediante la opción
“Show view -> Console”. Para ejecutar la aplicación
nuevamente, podemos usar directamente el comando “Run” dentro del
menú “Run”, o bien usar el acceso directo disponible en la
barra de tareas (icono circular verde con una flecha blanca en el
interior).
2.7.
Intentar calcular el Fibonacci de 46, 47, 48. ¿Qué
sucede? Para ejecutar con distintos valores se puede hacer de varias
formas:
a)
Modificando la instrucción int
numero = XXX; del
método “main” de
“Fibonacci”.
b)
Pasando como parámetro al programa el valor que sea, para lo
que hay que sustituir la instrucción int
numero = 4; del método main
de Fibonacci por
esta:
int
numero = Integer.parseInt (args[0]);
Los
parámetros se introducen de la siguiente manera: seleccionamos
la opción “Run” en el menú “Run”. NOTA: NO usar
el acceso directo de la barra de herramientas. En el menú de
la izquierda, seleccionamos la clase “Fibonacci”. En la pestaña
“Arguments”, escribimos 46 (o el número que queramos) en
“Program arguments”.
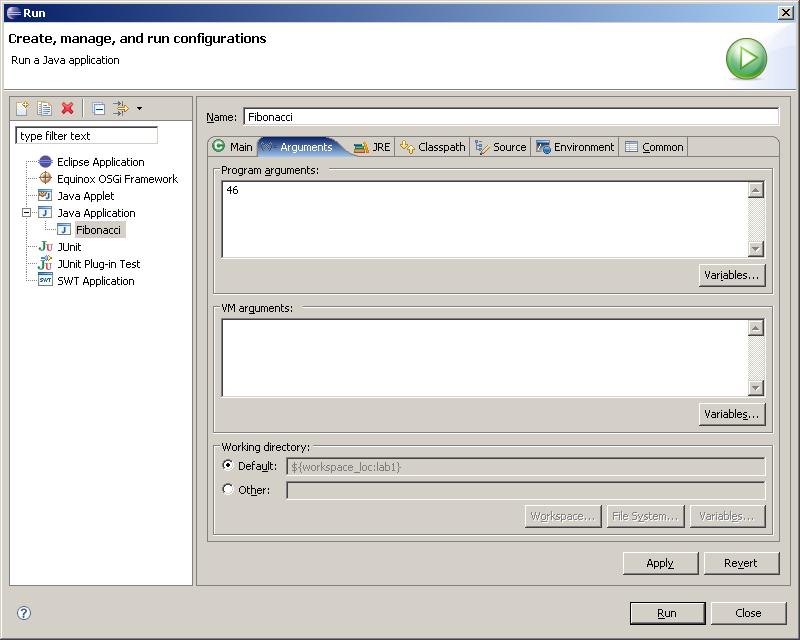
c)
También se puede leer de la entrada estándar el número.
Para ello, hay que usar algunas clases del paquete “java.io”:
import
java.io.*
Abrir
la entrada estándar para leer de ella:
BufferedReader
entrada = new BufferedReader(new InputStreamReader(System.in));
Leer
de la entrada estándar en una variable “String”:
String
num = entrada.readLine();
Y
transformar el “String” en un número entero:
int
numero = Integer.parseInt(num);
En
estos últimos dos casos hay que tener cuidado y definir qué
hacer cuando se produzcan excepciones (no se puede leer, la entrada
no es un número, etc.).
Aquí
se presenta el código anterior tal y como debe aparecer
(excepto el método “calcFibonacci”):
package
lab1;
import
java.io.*;
public
class
Fibonacci {
public
static
void
main (String args[]) {
BufferedReader
entrada = new
BufferedReader(new
InputStreamReader(System.in));
try
{
String
num = entrada.readLine();
int
numero = Integer.parseInt(num);
System.out.println
(calcFibonacci(numero));
}
catch
(Exception e) {
System.out.println(e.toString());
}
}
//fin main
public
static
int
calcFibonacci(int
n){
...
}
// fin calcFibonacci
}
La
entrada estándar se realiza desde la propia ventana “Console”,
en la cual hay que introducir lo(s) parámetro(s) (separados
por espacio en blanco) y pulsar “intro”.
3.
Ejecutar la aplicación desde fuera de Eclipse, invocando
directamente a la máquina virtual Java. Para ello hay que:
1)
Lanzar un intérprete de comandos (seleccionamos “Ejecutar”
en el menú “Inicio” del Sistema Operativo y después
tecleamos “cmd”.
2)
Asegurarse de que la herramienta JAVA se puede ejecutar en dicho
intérprete de comandos. Escribir el comando
“java” y ver si lo
encuentra o no. Si no lo encuentra, hay que modificar la variable de
entorno PATH del sistema. El PATH se puede cambiar en el “Panel de
Control”, seleccionanado la opción “Sistema”. En la
pestaña de “Opciones Avanzadas”, pinchamos en el botón
“Variables de Entorno”. Ahí hay que añadir o editar
la variable de entorno de usuario PATH para que contenga el
directorio donde se encuentra java.exe. Normalmente se encuentra en
el directorio “C:\Archivos de programa\Java\jrex.x.x_xx\bin“. Una
vez modificado el PATH, volver a
lanzar
un intérprete de comandos y comprobar que se ejecuta JAVA.
3)
Posicionarse en el directorio “bin” de nuestro proyecto, donde se
encuentran todos los ficheros .class, y ejecutar la clase
“lab1.Fibonacci”:
java
laboratorio1.Fibonacci
(para el
ejemplo 2.4.a)
java
laboratorio1.Fibonacci 5
(para el
ejemplo 2.4.b)
java
laboratorio1.Fibonacci + enter + 5 + enter
(para el
ejemplo 2.4.c)
NOTA:
Si nos aparece una excepción del tipo
"java.lang.NoClassDefFoundError", debemos ejecutar la clase
de la siguiente forma:
java
-cp .laboratorio1.Fibonacci
o bien
modificar la variable de entorno CLASSPATH:
set
CLASSPATH=.
4.
Crear una interfaz gráfica.
Para crear la interfaz gráfica en Eclipse, vamos a usar
el plug-in “Visual Editor”. Primero, debemos comprobar que
tenemos el plug-in instalado, para lo cual pulsamos el botón
derecho del ratón sobre el icono del proyecto en el menú
izquierdo y seleccionamos “New”. En el menú desplegable,
seleccionamos la opción “Others”. A continuación,
desplegamos la carpeta “Java” y si aparece una opción
llamada “Visual Class” significa que tenemos el plug-in
instalado. Si no lo tenemos instalado, debemos instalarlo de la
siguiente forma: en el menú “Help”, seleccionamos
“Software Updates -> Find and Install ...”. A continuación
seleccionamos la opción “Search for new features to
install”. Tras pulsar el botón “Next”, seleccionamos la
opción “Callisto Discovery Site” y pulsamos “Finish”.
Posteriormente, seleccionamos un servidor (mirror) cercano y pulsamos
el botón de aceptar. En la ventana de resultados que nos
aparece, desplegamos la opción “Callisto Discovery Site”
y, a continuación, la opción “Graphical Editors and
Frameworks”. Dentro de esa opción, seleccionamos “Visual
Editor x.x.x.”. Una vez seleccionada esa opción, pulsamos el
botón de “Select Required”. Continuamos pulsando el botón
“Next”, aceptamos las condiciones de la licencia y continuamos
con “Next”. En la siguiente ventana, pulsamos el botón
“Finish”.Si nos pide alguna verifcación, pulsamos el botón
“Install all”.Finalmente, terminamos la instalación y
reiniciamos Eclipse pulsando el botón “Yes”.
4.1
Crear la clase visual. Sobre la entrada del proyecto en el menú
izquierdo, pulsamos el botón derecho del ratón y
seleccionamos la opción “New -> Others”. Desplegamos la
opción “Java” y seleccionamos “Visual Class”. A
continuación, pulsamos el botón “Next”. En la
ventana que aparece, seleccionamos la opción “Swing ->
Frame” en el menú “Style” y le asignamos un nombre (por
ejempl, “FibFrame”) y un paquete (el mismo que el de la
clase“Fibonacci”) a la nueva clase. Tras pulsar el botón
“Finish”, en el “workbench” nos aparece la ventana que
acabamos de crear y todo el código que Eclipse ha generado de
forma automática.
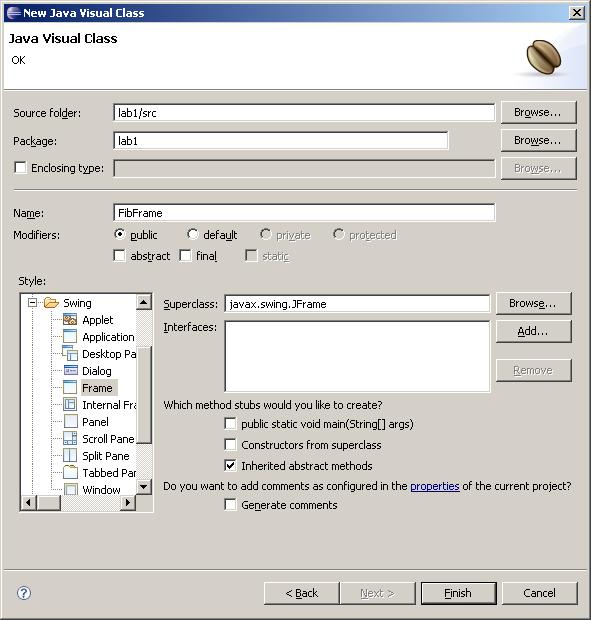
4.2.
Diseñar la interfaz del “frame”. Vamos a diseñar
una interfaz gráfica sencilla que nos permita ejecutar la
clase Fibonacci anterior. Para ello, insertaremos dos cajas de texto,
la primera de ellas para introducir un número y la segunda
para mostrar el valor de la función de Fibonacci para el
número introducido. Asímismo, introduciremos una
etiqueta al lado de cada caja de texto. Finalmente, añadiremos
un botón “Aceptar” en la parte inferior para iniciar el
cálculo de la función de Fibonacci.
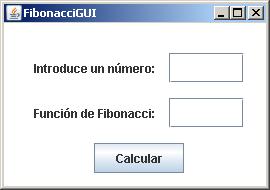
Para
empezar, cambiaremos el título del “frame” pulsando sobre
la barra de título del “frame”, e introduciremos por
ejemplo “FibonacciGUI”.A continuación, desde la paleta de
elementos (“Palette”), añadimos al “frame” un
“JDesktopPane” (de la categoría “Swing Containers”)
para facilitar la colocación del resto de elementos. A
continuación añadimos dos “JLabel” (de la categoría
“Swing Components”), a los que llamaremos “inLabel” y
“outLabel” respectivamente, y dos “JTextField” (también
de la categoría “Swing Components”), a los que llamaremos
“inTextField” y “outTextField” respectivamente. Finalmente,
añadimos un “JButton” (de la categoría “Swing
Components”) en la parte inferior al que llamaremos “jButton”).
Ahora, podemos comprobar todo el código que Eclipse ha
generado de forma automática. Cambiamos el texto de las
etiquetas y añadimos una etiqueta al botón pulsando
sobre él con el botón derecho y seleccionando la opción
“Set Text”. Podemos probar cómo queda nuestra interfaz
ejecutando la clase “FibFrame”. En esta ocasión, tenemos
que ejecutar la clase con la “Java Bean”.
4.3
Programar la respuesta a eventos. Tenemos que añadir el
código que debe ejecutarse cuando se pulse el botón,
para lo cual pulsamos sobre el botón con el botón
derecho y seleccionamos la acción “Events -> Add Events”
del menú desplegable. Entre los eventos disponibles, elegimos
el evento “mouseClicked” en la categoría “Mouse”y
seleccionamos la opción “extends” al crear el nuevo
“Listener”. Al pulsar el botón “Finish”, Eclipse crea
el siguiente código:
jButton.addMouseListener(new
java.awt.event.MouseAdapter() {
public
void
mouseClicked(java.awt.event.MouseEvent e) {
System.out.println("mouseClicked()");
// TODO
Auto- generated Event stub mouseClicked()
}
});
Para
añadir la funcionalidad deseada, la implementación del
“Listener” debe ser algo parecido a lo siguiente:
jButton.addMouseListener(new
java.awt.event.MouseAdapter() {
public
void
mouseClicked(java.awt.event.MouseEvent e) {
int
numero = Integer.parseInt(inTextField.getText());
outTextField.setText(Integer.toString(Fibonacci.calcFibonacci(numero)));
}
});
4.4.
Salvar los ficheros. Como siempre, es conveniente de vez en
cuando salvar los ficheros fuente Java, proyectos, workspaces para no
llevarnos disgustos.
4.5
Ejecutar la aplicación. Como hemos mencionado antes, se
puede ejecutar la interfaz desde Eclipse usando la opción
“Java Bean” del comando “Run”. Para ejecutar la aplicación
fuera de Eclipse, tenemos que añadir un método “main”
que invoque a la interfaz. Existen dos opciones: a) añadir el
“main” a la clase “FibFrame”, o bien b) crear una nueva clase
principal que contenga el “main”. En cualquiera de los dos casos,
debemos eliminar el método “main” de la clase “Fibonacci”.
El código del nuevo método “main” es el siguiente:
public
static
void
main(String[] args) {
//
TODO
Auto-generated method stub
FibFrame
fibonacciGUI = new
FibFrame();
}
Además,
debemos añadir la instrucción
this.setVisible(true)
en el método
“initialize()”, que es invocado por el constructor de la clase
“FibFrame”, para hacer visible la interfaz.
4.6.
Probar la aplicación y ver si hay algún problema.
Como podéis comprobar, unicamente se calcula el Fibonacci de
un número cuando se hace click con el ratón, pero no
cuando se hace click con el teclado (mediante la barra espaciadora).
El problema es que el evento
apropiado no es “mouseClicked” sino “actionPerfomed”,
que responde a cualquier click sobre el botón. Definir
el comportamiento anterior para el evento “actionPerformed”.
¿Qué
sucede si se mete un carácter no numérico en el
“inTextField”? Comprobad
que se lanza una excepción. Para arreglar el problema, hay que
cambiar el código, y poner las instrucciones que pueden
levantar excepciones dentro de un try{...},
y las instrucciones que
tratan la excepción dentro de un bloque catch{...}.En
este caso, habría que añadir código con este
esquema:
try{...}
catch(NumberFormatException ex){..}
5.
Consultar la documentación de las API de Java. Comprobar
que efectivamente el método “parseInt” de la clase
“Integer” puede lanzar
una excepción “NumberFormatException”.
Para consultar la
documentación de las API de Java, se puede buscar en Google
directamente (poniendo "API" y el nombre de la clase, por
ejemplo "API Integer"). En el paquete java.lang,
encontraremos la clase Integer y dentro de la misma podremos ver que
existe un método parseInt que puede lanzar una excepción
NumberFormatException. La documentación completa de Java puede
ser accedida también a través de Google (buscando “API
JDK1.6”) o accediendo a http://java.sun.com/javase/6/docs/.
6.
Generar documentación de manera automática.
Seleccionamos la opción “Export” en el menú
“File”. A continuación, en el apartado “Java”,
seleccionamos la opcion “Javadoc”. En la ventana que se abre,
seleccionamos el proyecto completo o las clases que queremos que
aparezcan en la documentación y el nivel de visibilidad de la
documentación: “Private”, “Package”, “Protected” y
“Public”. Al pulsar el botón “Finish”, se genera
automáticamente un documento con la documentación del
código. Aunque mucha de esta documentación se ha
generado de manera automática, es conveniente añadir
comentarios “Javadoc” a las clases fuente de Java para que sean
incluidos en la documentación. Por ejemplo, comprobar lo que
sucede si se añade el siguiente comentario “Javadoc”
inmediatamente antes del método “public static int
calcFibonacci(int n)” en la clase “Fibonacci”:
/**
*
@param
n int
valor de
entrada
*
@return
el valor
de la
función
de
Fibonacci
para el
valor de
entrada
*/
y
se genera de nuevo la documentación con “Javadoc”. Ver
cómo quedaría la documentación. En estas
transparencias se
muestra un ejemplo de un programa comentado con Javadoc y el
resultado de visualizar la documentación en un navegador. Se
incluye además un pequeño resumen de algunas palabras
reservadas de “Javadoc”.
7.
Generar un fichero .jar ejecutable (en realidad ejecutable por la
máquina virtual Java). Seleccionamos
la opción “Export” en el menú “File”. A
continuación, en el apartado “Java”, seleccionamos la
opcion “Jar”. En la ventana que se abre, seleccionamos el
proyecto e indicamos el nombre del archivo .jar que se va a crear. Al
pulsar el botón “Next”, podemos guardar las opciones del
archivo .jar en un archivo. Al pulsar de nuevo el botón
“Next”, indicamos dónde se va a guardar el archivo
“Manifest” (con información para la ejecución del
archivo .jar) y la clase principal del proyecto. Para finalizar,
pulsamos el botón “Finish”. El archivo .jar creado puede
ejecutarse mediante la siguiente sentencia:
java
-jar archivo.jar
8.
Reutilización de las clases creadas en este proyecto en otros
proyectos. Después de salvar todo el proyecto, vamos a
crear un nuevo proyecto como se ha hecho anteriormente, pero
indicando para el mismo otro paquete Java diferente, por ejemplo
“Laboratorio1Nuevo”. Para que la clase “Fibonacci” del
paquete “Laboratorio1” sea accesible a las clases del nuevo
proyecto hay que modificar el “Java Build Path” de este segundo
proyecto de la siguiente forma: en el menú “Project”,
seleccionamos la opción “Properties”. En la nueva ventana,
seleccionamos la opción “Java Build Path” en el menú
de la izquierda y, a contiuación, añadimos el
directorio con código fuente de la clase “Fibonacci” en
la pestaña “Source”. Tampoco hay que olvidar que, dentro
de las clases que quieran usar la clase “Fibonacci” hay que
añadir la sentencia import correspondiente:
import
Laboratorio1.Fibonacci;
Salir de la
herramienta una vez que acabemos el laboratorio eliminando la carpeta
creada al principio, que contiene
nuestros proyectos, junto con los .java generados, las clases
como resultado, .class , y los proyectos, el Workspace y los
ficheros con la documentación en formato html.